8 great shortcuts for Google Apps, Gmail
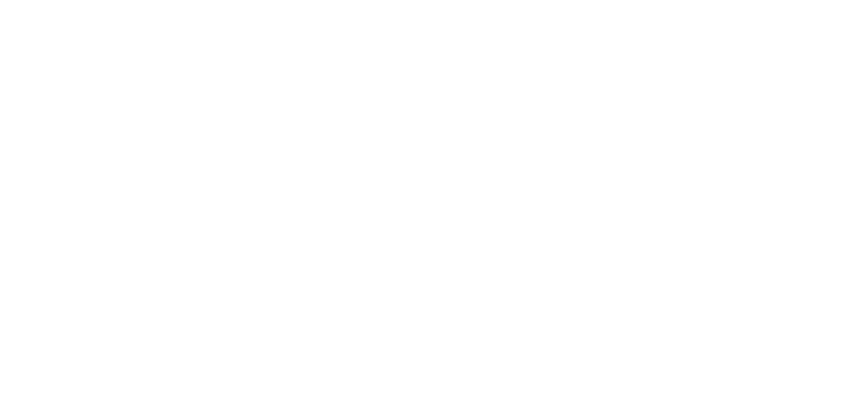
If you're new to Google Apps for Government, or even a veteran Gmail user, you might not know about these handy keyboard shortcuts, many of them single-key functions.
A growing number of government agencies are switching to Google Apps for Government, following a trend of individual users opting for the cloud-based office suite. A lot of people also just use Gmail.
Google Apps has its advantages, but it’s still a new experience for anyone making the switch. As we discovered last year, a lot of people have been using Microsoft Office for years without being aware of many of its great built-in keyboard shortcuts, so we thought this would be a good time to pass along some handy tricks for working in Google Apps.
Related story:
18 keyboard shortcuts you really should know (and probably don't)
Some of these, interestingly, are single-key shortcuts that work when you’re cursor is outside of a live text field, such as the To: line or the body of an e-mail. When you’re in those fields, you can type normally, of course. When you don’t have a cursor anywhere you can input text, that’s when the shortcuts work.
So if you’re getting started with Google Apps, you might find these useful. And remember, you might have to turn them on in your settings in order to use them.
1. Search Mode ( / )
If you need to search for something really quickly, just type “/” to move the cursor over to the search field. This should save a lot of mouse activity if you are a frequent searcher.
2. Compose New Message ( c )
This will bring up a new message in Gmail that you can start typing in. If you want to open a new message in a new window, then you will need to hit “Shift + c”. But be aware that this function will be stopped by any pop-up blockers your browser might have active.
3. The Go-to Jump Combos ( g then i, g then c, g then k, g then t, g then d )
These send you to various locales within Google Apps straight away. “g then i” (that is, typing "g" then typing "i" rather than pressing them down together) takes you to your Gmail Inbox, “g then c” goes to Contacts, “g then k” shows you your task list, “g then t” brings you to your Sent Items folder, and “g then d” will bring up your draft e-mails.
4. Reply ( r ) and Reply All ( a )
Never again will you inadvertently send replies to the wrong group of people. Well, maybe not ‘never,’ but having the two types of replying in two separate functions that are three keys apart might help.
5. Report Spam ( ! )
Reporting spam helps e-mail servers learn what e-mail is OK to pass along and what isn’t. Sometimes however it involves too many hoops to jump through, so many users won’t bother. Here you can do it with a shift and a keystroke.
6. Conversation Archiving ( [ ) ( ] )
The conversation view is one of the cooler offerings of Google Apps. When you are looking at a string of e-mails, chats or documents all tied to the same conversation, you can hit “]“ to archive it and move to the next one. “[“ does the same thing, except it takes you to the previous conversation.
7. Send Message (Tab then Enter)
Once you are done composing a message, just hit this combo to send it along. Of course, making it this easy to send a message might cause an increase in the number of messages made in haste that you immediately regret sending!
8. Shortcuts Help ( ? )
This might be the most important one, because it allows you to see all of the others. Be sure to use it to check out the additional shortcuts that we didn’t include here.
NEXT STORY: The making of a supercomputing champ





